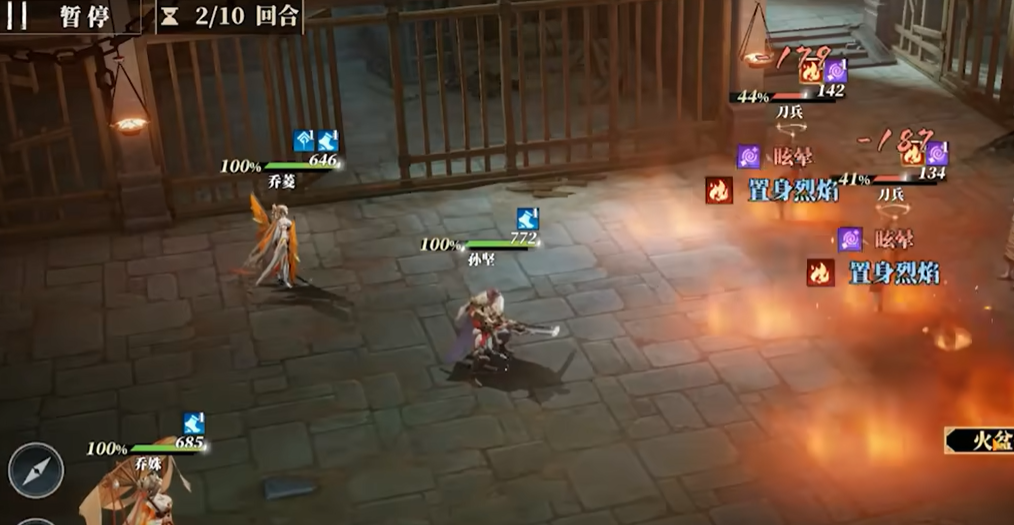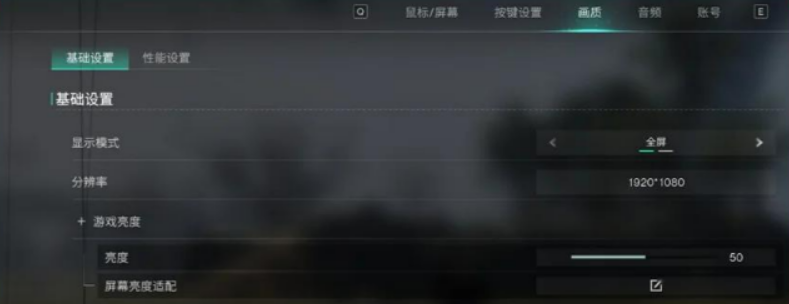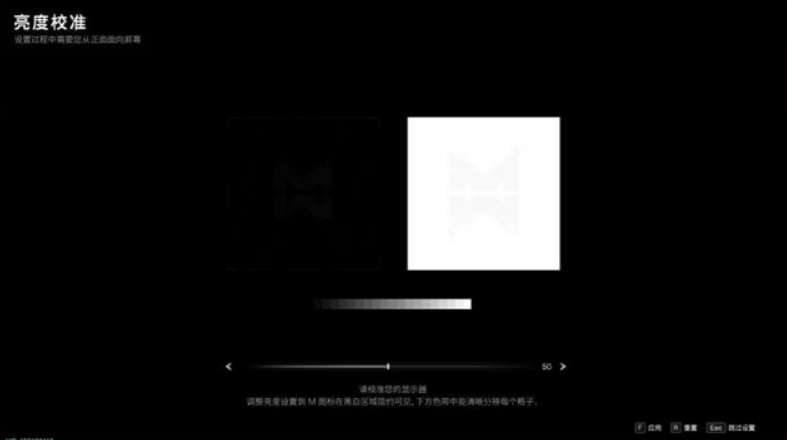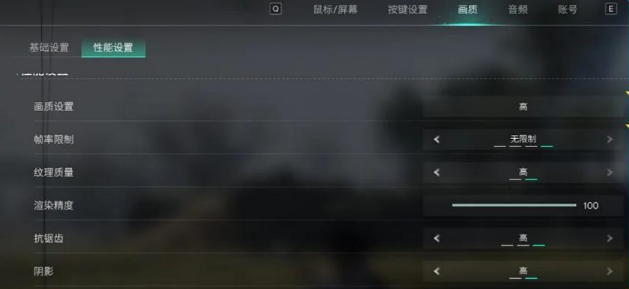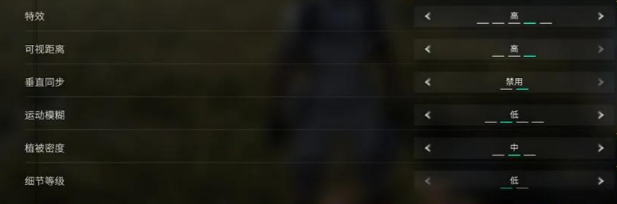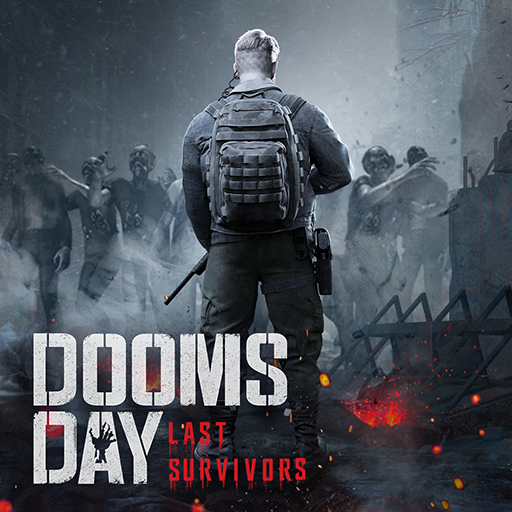In the survival adventure game 7 Days to Die, players often encounter issues with blurry graphics, especially when the quality and performance settings are not properly configured. If you're experiencing a situation where the visuals look as hazy as a smoggy day, don't worry. Today, we'll be sharing solutions for fixing blurry graphics in 7 Days to Die, so you can say goodbye to fuzziness and rediscover a high-definition world.

First, let's start with the basic settings of the game. Open 7 Days to Die, go into [Settings], then select the [Graphics] option. After entering, you will see two modules: "Graphics Settings" and "Performance Settings". Our goal is to find a balance that prevents the game from lagging while also making the visuals clearer. In the "Display Mode" setting, it's recommended to choose [Fullscreen] mode, which not only enhances the stability of the visuals but also reduces latency and blurriness caused by windowed mode. For the "Resolution" setting, it's suggested to set the resolution to 1920x1080. Why? Because this resolution is standard for most monitors, providing clear visuals without over-consuming GPU resources. If your device has higher specifications, you can try a higher resolution, but for most players, 1080p is sufficiently clear.
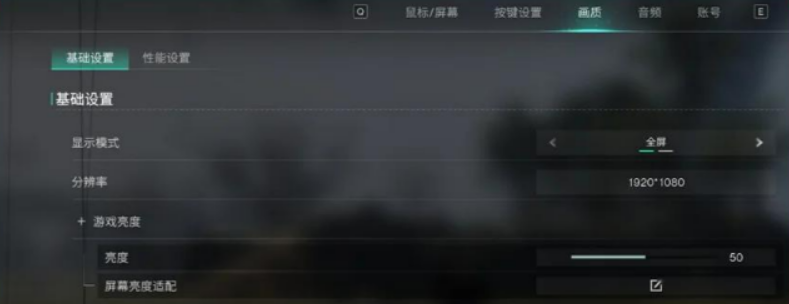
After entering [Performance Settings], fine-tuning is key. There is one particularly important setting here, and that is "Texture Quality". If the texture quality is set too low, you'll notice many details become unclear, and even the outlines of objects may be hard to discern. Therefore, set [Texture Quality] to [High] or [Very High]. This will enhance your visual experience in the game, making the details of objects, characters, and environments more refined, giving you a more realistic world. If you notice jagged edges or aliasing on objects in the game, try adjusting the [Anti-Aliasing] setting. Setting it to "2x" or "4x" will make the effect more noticeable.
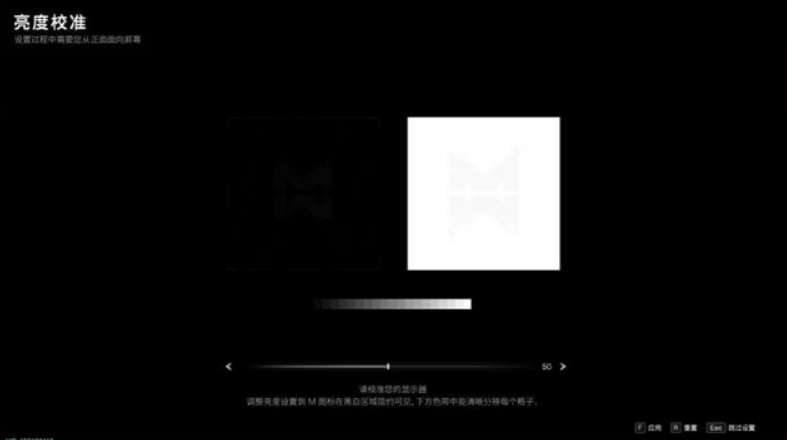
However, just adjusting textures and resolution isn't enough; you need to delve into some other detailed settings. For example, in [Shadow Settings], lowering the shadow quality, although it affects lighting effects, can significantly improve performance and prevent blur. In [View Distance], if you set the view distance too low, distant objects will appear blurry. Adjust it to a moderate range to ensure you can see further. If you prefer smoother visuals, you can turn off [Motion Blur], which not only makes the visuals clearer but also avoids unnecessary blurring.
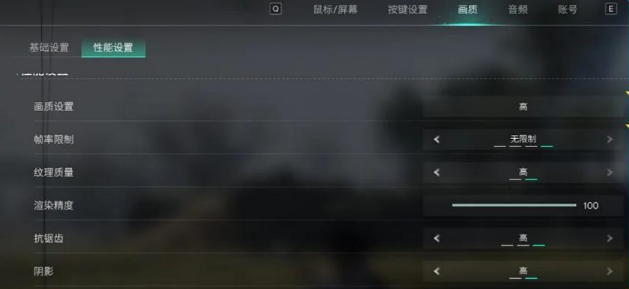
Finally, don't forget to update your graphics card drivers. If your graphics drivers are outdated, various issues, including blurriness and lag, may occur during gameplay. Keeping your drivers up to date ensures the best gaming experience.
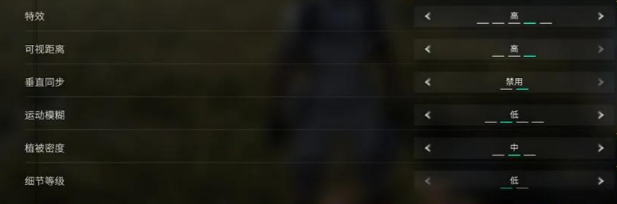
With these optimizations, you should now be able to see a clearer and more detailed 7 Days to Die. That concludes our guide on how to fix blurry graphics in 7 Days to Die. No more fuzzy images, only a refined world waiting for you to explore. By making reasonable adjustments, you can not only improve the visual quality but also ensure smooth gameplay, avoiding performance issues that could affect your experience.